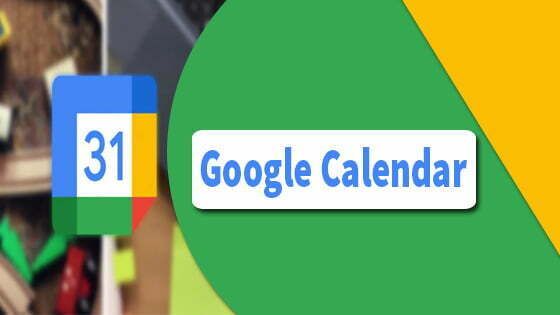In this article we will discuss Google Calendar, You have such countless activities that there’ll come while you may require the help of an application. you may as of now be utilizing an update application, however assuming you have got an excessive number of applications on your Android gadget, you may like putting off it. By utilizing Google Calendar, you’ll be able to utilize one application for the 2 things and let out some significant space.
Google Calendar allows you to try and do a large range of things, like putting forth an objective and making occasions. However, you’ll be able to likewise involve it for undertakings and updates. Perceive how you’ll be able to utilize these helpful highlights on Google Calendar lastly dispense with those extra applications.
Table of Contents
Creating Tasks And Reminders On Google Calendar In Outlook
You can make an undertaking or update by tapping the dropdown menu near Create to urge everything rolling. It’s at the upper left. no matter whether you commit a slip and pick some unacceptable choice, the initial window will likewise show you the opposite accessible choices.
Whenever the subsequent window opens and you decide the Task choice, you’ll add various things. as an example, you’ll add the date, time, and portrayal. within the Reminder tab, you’ll be able to add things like date, time, and assuming the update may be a the complete day thing. There’s even a recurrent choice, permanently measure; this can be each day by day, week by week, month to month, yearly, consistently thing. Assuming these choices aren’t great, click on the custom option to add more explicit subtleties.
Since you’re now there, you’ll likewise make an incident. aside from the general data you will have to feature for your occasion, there’s likewise a option to make your occasion a Zoom meeting.
Change Event Color Google Calendar Android
To make your undertakings or updates noticeable, really take a glance at the cases assuming you’re utilizing Google Calendar on your PC. You’ll run them to at least one side. Whenever that’s done, they’ll eventually be noticeable for an easy find. On the off chance that you simply need them to square other than all the opposite things, you’ll be able to change the shadings for the updates and assignments. you’ll try this by tapping on the three dabs to 1 side.
You can look over different tones so your updates or undertakings can without much of a stretch be found. On the off chance that you simply don’t see the shading you wish, you’ll be able to constantly make a custom tone by tapping on the additionally to symbol. you’ll utilize the slider to trace down the correct tone. Likewise, to look at the correct shade of the shading you picked, you simply must tap on that.
Whenever you’ve observed the shading you prefer, remember to tap on the Save button at the bottom right. On the off chance that you simply don’t need Google Calendar to point out your undertakings or updates, basically uncheck the case near it. to change your errand or update, basically click on the Pencil symbol and roll out the vital improvements.
On the off chance that you just can’t catch your update, for example, you must see a crate with the amount of updates you have got. Click on that, and Google will show you a rundown of the relative multitude of updates you’ve got. Place the cursor over the one you wish to delete and tap on the rubbish symbol. Assuming it is a repetitive update, you’ll likewise be inquired on whether you would like to delete future updates or just that one.
Android Device Manager
Since you presumably invest more energy on your telephone, this can be the way you’ll do likewise on the appliance. to form an update or an assignment, tap on the additionally to lock at the bottom right.
From that time forward, you add the information you would like, and remember to avoid wasting your changes. Whenever you’ve made each one of your undertakings and updates, you’ll make them apparent by tapping on the three-lined menu at the upper left.
Uncheck the crates to cause them to fade and really take a glance at them to form them re-show up. It’s just simple. At the purpose when the hour of an undertaking or update comes up, you will see a warning. Tap on the Done option to make it disappear, otherwise you can likewise swipe right.
Google Tasks Reminders
To remove commitments or updates for a specific date, click the drop-down menu at the top next to the month. The day of the month can be seen. Click the date of the update or item you want to delete, then click the Done option or Delete option below. You need to hit three DABs to set the wipe option.
Conclusion
Why utilize another application for updates and undertakings after you can utilize Google Calendar? It’s an application you’ll as of now use, and you will save significant space on your Android gadget. you would possibly actually shading code the errands and updates for a straightforward find on the schedule. does one suppose you’ll change to Google Calendar for your assignments and updates? Share your contemplations within the remarks beneath.